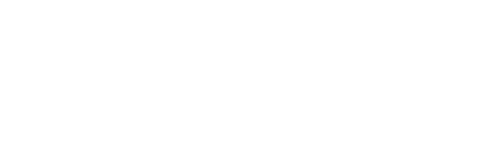
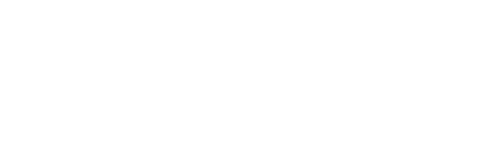
| Client operating environment |
The client does not limit the operating system environment, and mainstream browsers are recommended: Chrome, Edge, Firefox, Safari, Opera. This client can run on the browser of any mainstream operating system, as long as the browser supports the H5 standard, and the client supports the deployment of small program environments such as WeChat, it can also be embedded in the customer's webpage <iFrame> or mobile phone <WebView> application use. |
|---|---|
| Multi-time zone synchronization support |
The software uses Coordinated Universal Time. A server can be connected to a lot of hardware devices, and these hardware devices are in different time zones in different regions of the world, and the time zones of the computers used by customers to log in to the software are also different. In order to solve the problem of time zone synchronization in this case, all the time in the data saved on our server is in UTC without time zone, that is, time zone 0. Even if the data received from the hardware device has a time zone, the gateway program will remove the time zone, or please set the hardware device to 0 time zone. Before the client displays the time, it automatically obtains the time zone of your operating system, and adds this system time zone to the 0 time zone of the device, and finally displays it on the client interface. |
| Support multiple languages |
The software supports 104 languages of different countries by default. When loading for the first time, it will obtain the default language of the computer or mobile operating system, and then automatically adapt to the 104 languages of the software. If there is a suitable language, it will automatically recognize and load it. Chinese and English are checked by manual translation, and the expression is relatively accurate. Translation software for other minor languages is used. If the translation of the displayed text is inappropriate, please contact and modify it. |
| Support for multiple maps |
The software supports 9 different maps by default, namely: Tencent Map, Baidu Map, Gaode Map, Tiandi Map, GoogleMap, MapboxMap, BingMap, OpenStreetMap, ArcGISMap. Tencent Map is displayed by default in the Chinese language environment, and GoogleMap is displayed by default in other language environments. |
| Support multi-device protocol |
The platform currently supports equipment produced by many manufacturers, and basically all mainstream communication protocols are supported. The same server supports multiple devices from different manufacturers with different protocols to work together. Devices with different protocols are connected to different ports of the platform gateway, and the platform can automatically identify the device communication protocol according to the port. |
| Support for multiple device models |
The device model is created by the super user in the system management background, and the different commands and function modules that need to be displayed for different models are configured according to business requirements, and then the device model is specified when adding or importing devices, or modified when editing device data later. Different device models are only used to control the corresponding instructions and function modules displayed on the client side of the device, and all instructions and functions of the platform are displayed when not specified. |
| Server performance |
At present, after large-scale and stable operation, based on the data frequency of 30 seconds/time, depending on the server hardware configuration, it supports a single server with a maximum of more than 100,000 TCP concurrent connection communications. |
|---|---|
| Server cluster |
The server supports cluster deployment, and multiple servers form a cluster to jointly support concurrent TCP communications with a scale of more than 10 million devices. The main server is used to install the client program, and the data server is used for the device to connect and save the data sent by the device. The data server can be expanded horizontally and freely. The main server client has a unified entrance to log in. After cluster deployment, it can automatically identify the data server where the user and device are located. |
| Disaster recovery |
If it is a cloud server, you can use the simple and fast cloud hard disk snapshot function to regularly back up the entire hard disk in the local or remote computer room. If it is a whole machine hosting, it is generally recommended that multiple hard disks be arrayed in RAID1 or RAID5 mode to reduce the probability of hard disk failure. If possible, use different physical hard disks for the system disk and data disk. The platform software automatically backs up key data such as database users and equipment every day. When there are multiple hard disks, multiple backup paths can be specified, and the key data of the database user equipment can be backed up to different hard disks on a daily basis to prevent damage to a single hard disk. This method also supports backup to the network hard disk mapped by the system. When the requirements for disaster recovery and timely recovery response are high, multiple identical servers can be deployed in remote computer rooms, and the data synchronization service of SQL Server can be enabled to ensure the data backup of multiple servers. Toggle recovery service. |
| Develop technical language |
|
| Server configuration |
It is generally not recommended to use virtual machines for servers, and try to use physical servers for hosting, or cloud servers of large operators (such as Alibaba Cloud, Tencent Cloud, Huawei Cloud, Amazon Cloud, Microsoft Cloud, etc.). Based on stability considerations, the following configurations require a professional server and cannot be replaced by a home computer. The memory needs to be corrected by ECC, and the network needs an independent public network IP. If deploying a mobile terminal, it is necessary to apply for a domain name and deploy an SSL certificate to provide HTTPS secure access services. Generally, the real-time online rate of vehicles is 1/3 to 1/5 of the total number of devices, and the real-time online rate of personal wearable devices is 1/8 to 1/10 of the total number of devices. The server load is generally based on the device TCP concurrent real-time online.
|
| Add device |
On the client side: Management->Device Management->Add, the Add Device panel will pop up, at least enter the device serial number and device name. After confirmation, the device will be added under the selected user in the user list. Note that the device serial number must be consistent with the serial number on the hardware device package, and the device name and terminal serial number cannot be duplicated with other devices. |
|---|---|
| Import devices in batches |
The client is in order: Management -> Device Management -> Import, and the import device panel will pop up. You can enter multiple devices to be imported at a time. Each device serial number in the plain text content is one line, and the newline character separates different devices. You can also open the specified text file , the content is multiple device serial numbers to be imported, separated by line breaks. When advanced importing, open the text file of the command, line breaks separate multiple devices, commas separate each field, and the order of the field content is the order of the displayed table fields. |
| Add sub user |
The client is followed by: Management->User Management->Add, and the Add Sub-User Panel will pop up, at least enter the user, name, and password. After confirmation, the sub-user will be added under the selected user in the management user list. Note that the user name and password can only be entered in English and numbers, and the user name cannot be the same as the existing user name. Generally, it is not recommended to add more than 1 million devices under a single user, and add more devices by sub-account or sub-server. |
| Device Location Tracking |
Click the user list in the main positioning panel, the device belonging to the user is displayed below, click the device, if the device has normal positioning data, the positioning icon will be displayed on the right map immediately, move the mouse to the positioning icon and there will be detailed information. |
| Simultaneous positioning of multiple devices |
Click the user in the user list of the location panel, and then click the monitor user button in the upper left corner of the map of the location panel, and then the location of all devices under the user will be displayed on the map. Click on the upper left corner of the positioning map to find the device function button with a pull-out box, click on the map to select the rectangular box, and the equipment in the rectangular box will be displayed on the map. |
| Device sends commands |
In the positioning panel, first select the device, click the bubble on the map positioning icon to set, or click the device command button on the far left, and the command list will pop up. |
| System user |
System users do not manage devices and have no sub-users. A set of platform software has only one system user. System users cannot log in on the homepage of the platform software, and can only perform permission review when using the corresponding function in the user menu - system management in the upper right corner after the super user logs in, so the system user is more like a permission review mechanism. After entering the system management panel, you can: add a super user, search for any user and device on the server, manage device models, display server status, and set system parameters. |
|---|---|
| Root |
The super user has the highest authority and can create sub-users in unlimited levels and manage their rights. The super user is the root user of all ordinary users. The upper-level users can see the information and equipment of the lower-level users, and manage the lower-level users and equipment. But the lower-level users cannot watch the upper-level. A set of platform software can create multiple super users by system users, and each super user forms a tree structure with subordinate sub-users and device relationships. The subordinate user devices owned by each super user form an independent system without interfering with each other. In theory, a set of software only needs one super user, but for the convenience of management and operation, multiple users can be created. Under the super user, multiple devices can be directly added or allocated. |
| General user |
The permissions of ordinary users are restricted by the superior users, and the permissions are inherited from top to bottom. Other aspects of use are not much different from superuser. Ordinary users can be created as sub-users under ordinary users, so as to manage the unlimited sub-user hierarchical structure. Ordinary users can directly add or allocate multiple devices. The creation function of ordinary users is in: Management->User Management->Add. |
| Personal user |
The individual user itself is not a user, because it cannot create other sub-users or add devices under it, and the individual user is the device itself. Its significance is that it is not necessary to create a user for thousands of devices in a set of platform software, but directly use the device name or device serial number of the device data as the account, and use the personal password of the device data as the password to log in, personal Users can only operate and view their own equipment. This function cannot be used when the personal password is blank. Personal user profile viewing location: Management->Device Management |
| Group user login |
Log in with a super user or common user account, and the system will automatically identify the user type. |
|---|---|
| Personal user login |
Log in with the account of an individual user (use the device serial number or device name as the account), and the system will automatically identify the user type. |
| Real-time data |
Real-time data of all hardware devices (including: positioning, alarm, language, photos, refrigeration, tires, RFID, driving, OBD, itinerary, fault codes), using a timing refresh mechanism, the default refresh frequency is 30 seconds/time, you can choose Specifies the interval. |
|---|---|
| Report data download |
Track playback and all report data are downloaded from the database page by page. The database generally saves the original data, and the original data is re-analyzed into the required format on the client side for display. |
| Command send |
Instruction sending is to send instructions to the device in real time through the server directly through http or https. If sending the command fails, the server will cache the command in the database, and resend the command when the device goes online again. |
| Instruction timeout |
Any operation involving sending commands to the server may cause a command timeout due to network reasons. The command timeout is generally 10 seconds by default. |
| Device online |
When the device is online, it means that it has received positioning data within 10 minutes. Online power saving means that the device has heartbeat data but no location data within 10 minutes. The device uploads any valid data to the server (login, handshake, positioning, alarm and other commands that can normally parse out the terminal serial number are all fine), then the device is considered online, and the online status remains for 10 minutes, and the device has no data for more than 10 minutes Up, the device is considered offline. The reason for this is that when the device is driving at high speed, the wireless network used by the device is unstable, and there may be multiple disconnections and reconnections on the underlying connection, resulting in multiple virtual connections and other complicated situations. The underlying gateway service program has filtered In most abnormal connection situations, this mode is adopted in order to make customers feel that the connection of the device is stable, rather than going online and offline frequently. |
|---|---|
| Device offline |
If the device has not uploaded any valid data to the server for more than 10 minutes, the device is considered offline, and the device list will display how long the offline time is longer. Device icons are gray in color. |
| Equipment driving |
If the speed of the equipment is greater than or equal to 2km/h, the equipment is considered to be in a driving state. The judgment that it cannot be greater than 0km/h is because the static drift problem of GPS must be considered, and the color of the device icon is green. |
| Eevice static |
If the speed of the equipment is less than 2km/h, the equipment is considered to be at rest. The device icon color is blue. |
| Equipment idle |
The speed of the car is less than 2km/h, but the car's engine is on. The device icon color is cyan. |
| Device alarm |
When the client receives any alarm data from the device, the device icon will turn red. In the alarm management, when the previous and subsequent two alarm status jumps exceed 10 minutes by default, an alarm pop-up window will prompt (from no alarm to alarm, or the content of the two previous and subsequent alarms is different, it is regarded as an alarm status jump). |
| Targeting is invalid |
When GPS positioning is invalid, the device icon is yellow. At this time, the latitude and longitude uploaded by the device will generally be abnormal, and the platform will automatically display the last valid location of the anchor point. Due to the large error in pure base station positioning, it is generally considered that the positioning is invalid and the yellow icon is displayed at this time. When the device is located along the coast of Africa, the longitude and latitude uploaded by the device are both 0. |
| Device no data |
The device is added to the software, but the software does not receive any data sent by the hardware device. Please check whether the serial number of the device is the same as the hardware ID, confirm that the device is powered on and the Sim card is inserted, the Sim card can communicate without overdue charges, the device is connected to the specified port of the server, and the hardware device is placed outside the window in a place with good open signal. |
|---|---|
| Device targeting mode |
Device positioning modes include: GPS positioning, Beidou positioning, single base station positioning, multiple base station positioning, WIFI positioning, and invalid positioning. |
| Device creation time |
The time the user added the device in the client software. |
| Device activation time |
The first time the device on the device sent location data to the server. |
| Device expiration time |
The last time that the device can be used in the platform software, beyond this time must be renewed by the user. |
| Alarm management |
Display the alarm information of all devices under the user, which can be updated in real time, and can also be specified to query the alarm on a specified date. Click on the alarm record to display the latest location information of the device on the map. By default, the alarm is hidden and the alarm is not displayed. If the alarm sound selection box is checked, even if the panel is hidden, when there is a new alarm, a pop-up alarm will sound. New alarms are refreshed every 30 seconds, and the latest alarms are obtained in real time (the same alarm within 10 minutes is only displayed once by default in the background), and a maximum of 200 items can be updated at a time. After clicking to cancel the alarm, the record will be marked as moved and processed. In more information, you can query and display the device information, and you can also display the user information of the device. |
|---|---|
| POI management |
POI management can add a mark with a specified icon and name on the map, which is used to conveniently mark the point of interest on the map. When a super user adds a point of interest, he can check Share to make the point of interest available to his sub-users to call and display. If you fill in the MAC address of the point of interest, the device will automatically match the MAC address when locating by WIFI, so as to realize check-in and custom WIFI hotspot positioning. |
| User log |
Display all operation log records of the current user. |
| Equipment directive |
List of issued instructions for configuring the device |
| Service provider |
Display the basic information of the current user's upper parent user, which is convenient for contacting the supplier after sales. |
| User list |
Display the multi-level sub-user relationship under the current user, and click the sub-user to send the device list to display the corresponding directly subordinate device. The More button can pop up the information prompt of the selected user. The refresh button in the upper right corner of the user list can update and display the latest data. Subsequent numbers of users are current user equipment statistics: total number of directly affiliated equipment / total number of all equipment |
|---|---|
| Fuzzy search |
Fuzzy search all sub-users and devices under the current user, display up to 100 records, keywords match user account number and name, keywords match device serial number and device name. Clear the search content and restore all list information of the current user |
| Device List |
Display the list of devices directly under the selected user, with classification display: all, online, offline, alarm. The data button in the device record can pop up the device data prompt, and contains shortcut buttons for common operation functions of the device. |
| Device locator icon |
After clicking the device, the map displays the positioning arrow icon, and clicking the positioning icon can display or hide the bubble information on the icon. Different colors indicate different states of positioning: green-moving, blue-stationary, gray-offline, cyan-idling, yellow-positioning invalid, red-alarm. |
|---|---|
| Map list |
You can choose to switch to display different maps, and the maps generally include two modes: vector street map and satellite map. |
| Real-time positioning button |
After clicking the device, the real-time positioning button will be displayed automatically. Click this button to issue a roll call command and automatically obtain the latest positioning. The default is 30 seconds to refresh regularly. Move the mouse to the button to set the refresh interval. |
| Monitor user button |
All devices under the selected user can be displayed on the map. All devices refresh data every 300 seconds by default, and the refresh interval can be set by moving the mouse over the button. |
| Clear map button |
Clears all displayed locator icons from the map. |
| Pull the box to find the device |
After clicking the button, a rectangular frame is drawn on the map, and the map displays multiple devices located in the rectangular frame. |
| Show points of interest |
Check the points of interest to display on the map. Click on a POI record in the list to automatically display all positioning devices within 500 meters around the point. |
| Data Display |
The real-time data display is aimed at the latest data of the currently selected device, it will not be displayed when it is hidden, and the real-time acquisition will be updated every 30 seconds when it is turned on. |
|---|---|
| Position |
Display real-time location information details. |
| Call the police |
Displays the latest alarm history. |
| Voice |
Show recent language records. |
| Photograph |
Display the last 8 photos. |
| Refrigeration |
Display 4-way temperature and 4-way humidity real-time information. |
| Tire |
Display the real-time information of tire temperature and pressure of multiple tires. |
| Credit card |
Display the last RFID refresh information. |
| Drive |
Displays driving operation information. |
| OBD |
Display OBD information. |
| journey |
Displays the latest trip information. |
| Error code |
A fault code is displayed. |
| Download data |
Enter the device name, select the time range for downloading data, and click the download button to display the corresponding track data on the map. |
|---|---|
| Playback control |
The playback progress of the track can be controlled by playing, fast forwarding, slow forwarding, stopping, and dragging the progress bar. |
| Trajectory speed |
The trajectory line presents different colors according to the speed of the device, blue is static, green is low speed, orange is medium speed, red is high speed, and dark red is overspeed. |
| Track line |
Hides and shows trace lines. |
|---|---|
| Start position |
Shows and hides the track start icon. |
| End position |
Shows and hides the track end icon. |
| Alarm point |
Show and hide trace alarm icons. |
| Long stay |
Control the display and hiding of the icon of the longest stay point on the map. It is generally used to judge that the location is the customer's home address at night and the customer's company location during the day. |
| Still point |
Show and hide icons for locations where the device has been stationary. |
| Detailed identification |
Show or hide all the small arrows of the positioning points, and the detailed positioning information will pop up when the mouse stays on the arrows. |
| Filter positioning invalid point |
By default, filtering is enabled to hide the position point when the GPS/Beidou positioning is invalid, and the general positioning invalid point platform displays the position of the last valid point by default. |
|---|---|
| Filter still points |
By default, it is enabled to filter the anchor points where the hidden device does not move and the position does not change significantly. |
| Filter base station positioning |
By default, filtering is enabled to hide pure base station positioning points. Generally, pure base station positioning errors are relatively large. If all points are pure base station positioning, some points will be reserved. |
| Round fence |
Take the center point and radius of the circular fence. |
|---|---|
| Rectangular fence |
A rectangular fence formed by taking the upper left and lower right corners as coordinates. |
| Polygon fence |
A rectangular fence formed by taking the coordinates of the vertices of the polygon. |
| Line fence |
Take the line formed by the positioning coordinates along the road and the area formed by the offset distance on both sides of the road as the fence. |
| Into the fence alarm |
When the equipment changes state from outside the fence to inside the fence, it will generate an alarm for entering the fence. At the same time, it will repeat the alarm every 10 minutes in the fence until the device goes out of the fence. |
|---|---|
| Out of the fence to call the police |
When the device changes from inside the fence to outside the fence, it will generate a fence alarm, and at the same time outside the fence, it will repeat the alarm every 10 minutes until the device enters the fence. |
| Access fence alarm |
Alarm when the state of the device changes between inside and outside the fence. |
| Fence speed limit alarm |
When adding a fence, you can set the maximum speed of the device driving in the fence. Once the speed of the device exceeds the speed limit value, the platform will actively issue a speed limit command. |
| Add User Fence |
First select the user on the left, and then add a user fence. The fence is not assigned to any device at this time and belongs to the user, which reduces the workload of repeatedly drawing fence operations when multiple devices share a fence. |
|---|---|
| Delete User Fence |
First select the user on the left, click the existing fence in the user fence list, and then click the delete button to delete the user fence. Note that if the fence has been assigned to the device, the assignment relationship will also be deleted. |
| View the equipment fence |
Directly search for the device, the device fence assigned to the device can be displayed, and the latest positioning icon map can be displayed in detail. |
|---|---|
| Add device fence |
First select the user to check the user fence, then add the device fence, search for the specified device and assign the user fence to the device. |
| Remove device fence |
Directly delete the fence assigned by the device in the device fence, this operation will only delete the matching relationship between the device and the fence, and will not delete the user fence. |
| Download data |
Enter the device name in the device name to search for the specified device, select the date, and click the download button on the upper right to download the data. All reports follow this operating specification. |
|---|---|
| Export file |
After downloading the report data, generally click the export button in the lower left corner of the report to export the file to the local hard disk. The export format is a CSV file, which can be opened and edited with Excel. |
| Progress bar |
Indicates the progress of downloading data from the server. When the amount of data is large, you need to wait patiently. |
| Report pagination |
On the right side of the bottom toolbar, the total number of records, the number of detailed pages, the number of single-page records, and the button to specify the jump page are displayed. |
| Single page record |
The drop-down list box for the number of single-page records on the right side of the bottom toolbar, the default single-page display is 10 records, and the maximum single-page display is 500 records. The fewer records displayed on a single page, the faster the data download and display will be. |
| Overview report |
As the initial report page, it can display various general data statistics of the equipment, including: driving statistics, stationary parking statistics, speed statistics, engine statistics, fuel quantity statistics, alarm statistics, and mileage statistics. |
| Positioning report |
|
Sensor Report |
|
Vehicle Diagnostic Report |
|
|---|---|---|---|---|---|
| Business report |
|
| Add device |
To add a single device, you must enter the device serial number and device name. The device serial number and hardware device ID are kept consistent, and the device serial number and device name cannot be the same as the existing devices added to the platform. The device will be added under the user selected on the left. |
|---|---|
| Delete device |
You can check to delete multiple devices. Before deleting, you need to enter and confirm the login password twice to prevent accidental deletion. |
| Distribution equipment |
The device can be assigned to a designated user, and the original user no longer owns the device after completion. If you want the old and new users to own the device at the same time, please check the duplicate allocation. |
| Device renewal |
Subsequent fees for equipment expiration, used to extend the expiration time. It can be extended in three ways: lifetime, year, and month. Before renewing the fee, you need to ensure that there is a corresponding recharge card under the account, which can be purchased from the platform service provider. |
| Import device |
Import device is used to add multiple devices at one time, open the file or fill in the content is plain text, one device serial number per line, separated by line breaks. Advanced import can specify the basic data of the imported device. The imported file is still plain text, with one record per line separated by a newline character, and each field separated by a comma. For the field type name, refer to the display table field name. |
| Equipment recycling |
To prevent accidental deletion of devices, deleted devices will go into the recycle bin, and you can choose to restore them within 30 days. |
| Show list |
The content in the device table can be filtered and displayed according to different types. The display list is used to distinguish the types of displayed devices, including: whether the user directly belongs to the device, the device when the specified time expires, and the device for the specified online or offline duration. |
| Batch search devices |
Batch search devices must completely match multiple devices to be searched, one device serial number or device name per line, and batch searches cannot be fuzzy. |
| Shutdown and shutdown |
Shutdown is an instruction issued to the device, so that the device will no longer work after turning off the power. Downtime means that the device setting expires, the customer cannot operate on the software, and must renew the fee if he wants to view the location. |
| Clear history |
Clear all relevant information and historical trajectory data of the equipment. This command is generally operated before the reworked machine is sold again. After the historical data is cleared, the cautious operation cannot be resumed. |
| Device self-test |
Quickly obtain and display important device data and location information for abnormal analysis. |
| Traffic card |
The device automatically uploads the ICCID, and the platform calls the recharge query page of the corresponding card provider according to the ICCID, displays the data card status, and facilitates the customer's data card renewal and recharge. |
| Add user |
To add a subordinate sub-user for the user selected on the left, you must enter the user, name, and password, where the user and name cannot be the same as the previously added user. |
|---|---|
| Delete users |
You can check to delete multiple users. Before deleting, you need to enter and confirm the login password twice to prevent accidental deletion. If there is a device under the user at the time of deletion, the deletion operation will fail, and the user can only be deleted normally after the user's subordinate devices are completely cleared. |
| Assign users |
Assign the checked user to another user to adjust the management relationship between upper and lower users. |
| User recharge |
Under the premise that the current user has remaining recharge cards, the remaining recharge cards can be assigned to designated sub-users. |
| User recycling |
In order to prevent accidental deletion of users, deleted users will enter the recycle bin, and you can choose to restore them within 30 days. |
| Show list |
The content in the user table can be filtered and displayed according to different types. The display list is used to distinguish the types of displayed users, including: whether the user directly belongs to a sub-user, a sub-user without grandchildren, a sub-user without subordinate equipment, and an unused sub-user . |
| Bulk search |
Batch search users must completely match multiple users to be searched, one user or name per line, and batch searches cannot be fuzzy. |
| User rights |
User permissions are inherited from top to bottom, and are mainly used to control various management permissions of devices and sub-users, and can also be used to limit the number of added devices and sub-users. Users cannot modify their own permissions, but can modify sub-user permissions, but the modified permissions will not exceed the quota or boundary of their own permissions. Disable device command authority, generally not selected, after checking, the user cannot issue commands. Agent authority, ordinary users do not need to be assigned, they can shut down the device and clear the history, which is dangerous. To be able to add sub-users or devices, in addition to checking the add permission, the corresponding limit number must be greater than the currently added number. |
| Total statistics |
Display the selected user's: total number of devices, number of activated devices, number of inventory devices, number of sub-users, number of active devices, and number of static devices. |
|---|---|
| Common information |
Show common data of selected user |
| Install equipment |
A statistical comparison chart showing the number of installed devices added each month for the last year. |
| Online statistics |
Statistics of all devices under the selected user: real-time online number, daily online number, weekly online number, monthly online number, quarterly online number, annual online number, alarm device number, expired device number, and offline device number. |
| Location statistics |
On the map, the distribution and scale of all devices are counted in the form of an aggregated graph, and only the total number of aggregated devices in adjacent areas is displayed. This function simply and intuitively displays the regions where the main customer groups are located. |